Se você usa o Word com frequência, com certeza já deve ter se deparado com um mar de sublinhados vermelhos e azuis tomando conta do texto.
Mesmo com várias ferramentas à disposição, muitos acabam corrigindo erro por erro, clicando palavra por palavra, o que se prova uma tarefa extremamente lenta e repetitiva.
Mas o que nem todo mundo sabe é que o próprio Word oferece atalhos e funções capazes de resolver isso em questão de segundos. Sim, dá para corrigir tudo em menos de um minuto, e o melhor? Sem esforço.
Se o aplicativo é indispensável no seu dia a dia, mas lidar com os sublinhados vermelhos e azuis já passou do ponto inicial do incômodo, esta matéria é perfeita para você. Confira abaixo como acabar com esse problema sem muito esforço!
Como corrigir os sublinhados vermelhos e azuis do Word
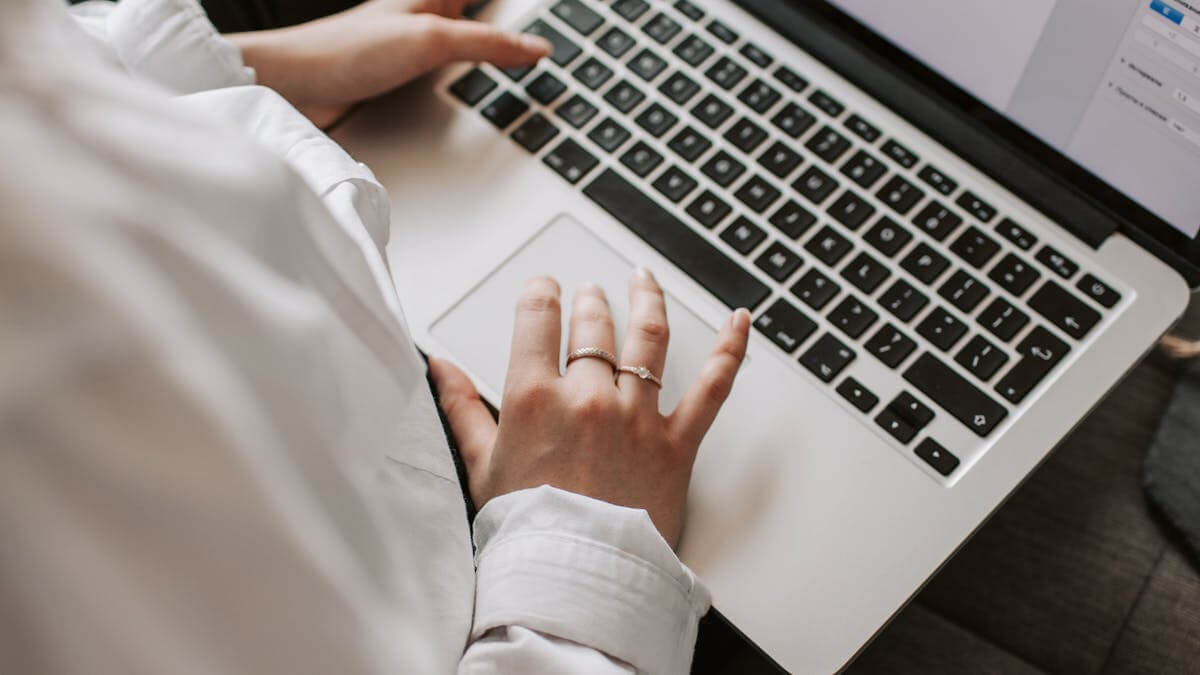
Existem dois métodos simples para corrigir os sublinhados de uma só vez. Foto: Reprodução / Pexels
A manobra para corrigir esses detalhes do Word não exige nenhum trabalho complicado. Tudo que você precisa fazer é desativar a verificação automática de ortografia e gramática, ou corrigir todos os erros de uma vez só.
Vamos te ensinar cada uma dessas opções agora, começando pela correção de todos os erros de uma vez só:
1. Abra seu documento no Word
Pode ser um texto novo ou um arquivo antigo. Se houver sublinhados vermelhos (que indicam erros ortográficos) ou azuis (sugestões gramaticais ou de estilo), eles estarão visíveis automaticamente.
2. Vá até a aba “Revisão”
Na barra superior do Word (Ribbon), clique em “Revisão”. É aqui que ficam as ferramentas de verificação ortográfica e gramatical.
3. Clique em “Ortografia e Gramática”
Esse botão pode aparecer com o nome completo ou apenas como “ABC”, dependendo da versão do Word que você está usando.
Ao clicar, o Word abrirá um painel lateral (ou uma caixa de diálogo) com sugestões de correção.
4. Aprove a sugestão ou escolha a opção “Alterar tudo”
Para cada erro identificado, o Word oferece opções de correção. Você pode ir clicando em “Alterar” para corrigir um por um ou, em muitos casos, usar “Alterar tudo” para aplicar automaticamente a correção em todo o texto de forma uniforme.
5. Use o atalho de teclado (opcional)
Se quiser ainda mais agilidade, pressione F7 no teclado. Esse comando abre diretamente a ferramenta de revisão ortográfica e gramatical, sem precisar clicar em nada.
6. Configure seu idioma corretamente
Antes de revisar, certifique-se de que o idioma do texto está definido corretamente (como Português do Brasil). Isso evita correções equivocadas.
Para ajustar, selecione o texto, clique com o botão direito e vá em “Idioma > Definir idioma de revisão”.
Como evitar os sublinhados no futuro?
Para quem não quer lidar com a opção de correção do Word de forma alguma, ou seja, não quer que o aplicativo mostre os sublinhados enquanto digita, a solução é ainda mais simples.
Basta ir em:
- Arquivo > Opções > Revisão de texto;
- Desmarque as opções “Verificar ortografia ao digitar” e “Marcar erros gramaticais ao digitar”.
Caso não confie na sua própria revisão, lembre-se de reativar essas opções antes da revisão final, para não deixar passar nada importante.









